Tip: Start typing in the input box for immediate search results.
Microsoft Remote Desktop (macOS/Windows)
Get the Remote Desktop client
Follow these steps to get started with Remote Desktop on your Mac: You can connect to a Windows Remote Desktop enabled PC on campus or a Virtual Desktop Environment (remotepc.gordon.edu) This guide has instructions for both methods.
1. Download the Microsoft Remote Desktop client from the Mac App Store.
2. To connect to a Windows Desktop on Campus, Set up your PC to accept remote connections. (If you skip this step, you can't connect to your PC.)
OR
3. Add a Virtual Desktop connection. This helps Mac users utilize applications that can only be installed on Microsoft Windows.
Add a remote resource (Local Windows PC or Virtual Windows Desktop)
Remote resources are local, on-premise Windows desktops, and virtual desktops (common use case here at Gordon) published using RemoteApp and Desktop Connections.
To add a remote resource:
1. In the Connection Center select +, and then select "Add PC".
2. Enter information for the Virtual Desktop or Local Windows Desktop:
Remote Computer URL- The URL of the Remote/Virtual Desktop (most commonly remotepc1.gordon.edu)
User Account- Your Gordon user name to use for the Remote/Virtual Desktop you are connecting to. Leaving this as "Ask when required" is the most secure configuration.
OR
Local Windows Desktop Name (GCXXXXX.gordon.edu)
User Account- Your Gordon user name to use for the Remote/Virtual Desktop you are connecting to. Leaving this as "Ask when required" is the most secure configuration.
3. Add the Gateway Information as it is found in the image below:
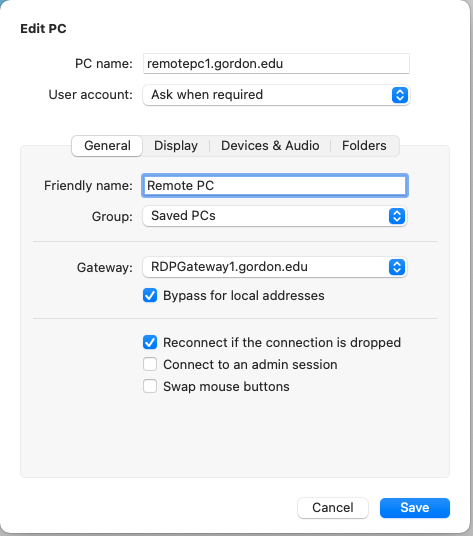
4. Select "Save".
Note: This connection will require/prompt a Microsoft Authenticator App Authentication Request. Instructions on how to configure that can be found here:
Multifactor Authentication (MFA)
The remote resources will be displayed in the Connection Center.
Manage your user accounts
When you connect to a desktop or remote resources, you can save the user accounts to select from again. You can manage your user accounts by using the Remote Desktop client.
To create a new user account:
1. In the Connection Center, select Settings > Accounts.
2. Select Add User Account.
3. Enter the following information:
User Name - The name of the user to save for use with a remote connection. You can enter the user name in any of the following formats: user_name, domain\user_name, or [email protected].
Password - The passphrase for the user you specified. Every user account that you want to save to use for remote connections needs to have a passphrase associated with it.
Friendly Name - If you are using the same user account with different passphrases, set a friendly name to distinguish those user accounts.
4. Select Save, then select Settings.
Customize your display resolution
You can specify the display resolution for the remote desktop session.
1. In the Connection Center, select Preferences.
2. Select Resolution.
3. Select +.
4. Enter a resolution height and width, and then select OK.
- - To delete the resolution, select it, and then select -.
Displays have separate spaces If you are running Mac OS X 10.9 and disabled Displays have separate spaces in Mavericks (System Preferences > Mission Control), you need to configure this setting in the remote desktop client using the same option.
Use a keyboard in a remote session
Mac keyboard layouts differ from the Windows keyboard layouts.
- - The Command key on the Mac keyboard equals the Windows key.
- - To perform actions that use the Command button on the Mac, you will need to use the control button in Windows (e.g.: Copy = Ctrl + C).
- - The function keys can be activated in the session by pressing additionally the FN key (e.g.: FN + F1).
- - The Alt key to the right of the space bar on the Mac keyboard equals the Alt Gr/right Alt key in Windows.
By default, the remote session will use the same keyboard locale as the OS you're running the client on. (If your Mac is running an en-us OS, that will be used for the remote sessions as well.) If the OS keyboard locale is not used, check the keyboard setting on the remote PC and change it manually. See the Remote Desktop Client FAQ for more information about keyboards and locales.
Questions? Comments?
Call: 978-867-4500
Email: [email protected]
Visit Us: Jenks 317
