Tip: Start typing in the input box for immediate search results.
Using the Phish Alert Button (PAB) in Microsoft 365
Using the Phish Alert Button (PAB) in Microsoft 365
The Phish Alert Button (PAB) is a tool that allows you to report potentially malicious emails such as phishing emails. When you use the PAB to report a potentially malicious email, you can help keep Gordon safe from cyberattacks.
See the sections below to learn how to use the PAB and why you should use it.
When Should I Use the PAB?
You should use the PAB to report any suspicious emails or potential phishing emails. When you use the PAB to report an email, the email will be automatically deleted from your inbox and forwarded to the Center for Technology Services (CTS) at Gordon College.
You should not use the PAB to report spam or marketing emails. You can delete these types of emails or add the sender or sender's email domain to a block list.
Note: If you need help adding a sender to a block list, contact your supervisor or CTS.
How Do I Use the PAB?
The steps for reporting an email using the PAB may vary based on the app that you're using. When you report an email using the PAB, the reported email will be automatically forwarded to CTS regardless of the app that you're using.
If you report an email in error, you can retrieve the email from your Trash or Deleted Items folders.
Using the PAB in Microsoft 365
If you use Microsoft 365, follow the steps below to report an email with the PAB:
- Open the email that you would like to report.
- Click the … button at the top-right corner of the email.
___
(You may also see the "Phish Alert" button in the main toolbar space as indicated below.)
- From the drop-down menu that opens, click Phish Alert, near the bottom of the menu (Ignore the other options, "Report Message" and "Report Phishing" if you see these options).
- In the prompt that opens, click Phish Alert again to report the email.
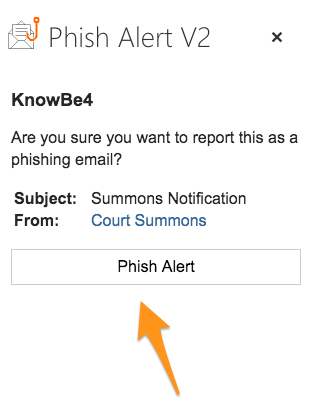
After you click Phish Alert again, a message will display. This message will tell you if the email you reported was a simulated phishing attack or if the email will need to be reviewed by CTS. For an example of a message that you may receive if you successfully report a simulated phishing email, see the screenshot below:
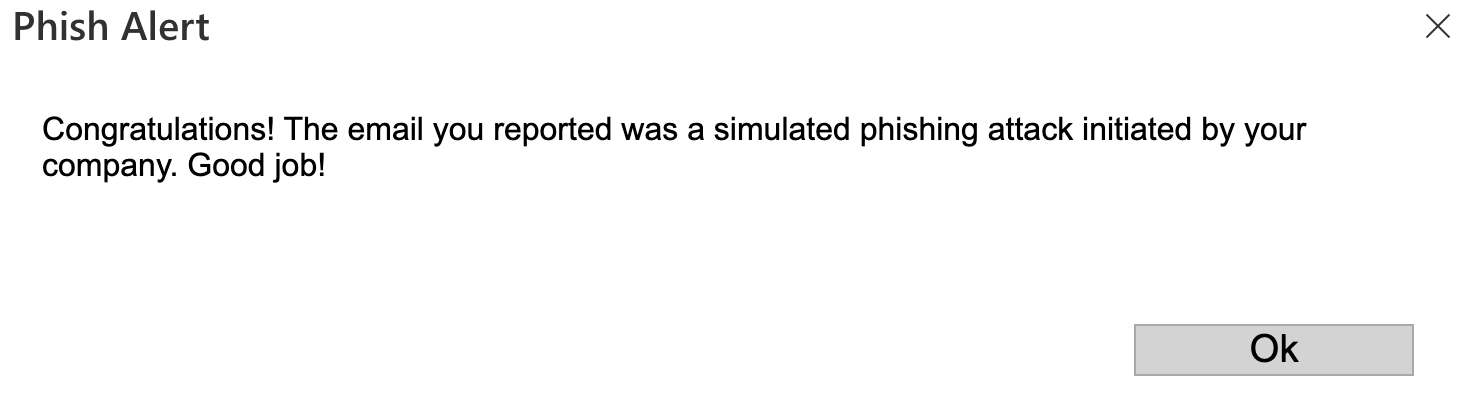
Using the PAB in the Microsoft Outlook Mobile App for Android
If you use the Microsoft Outlook app for Android, follow the steps below to report an email:
- Open the email that you would like to report.
- Click the ... button at the top-right corner of the screen. Check the rest of the screen if you do not see the button in this location.
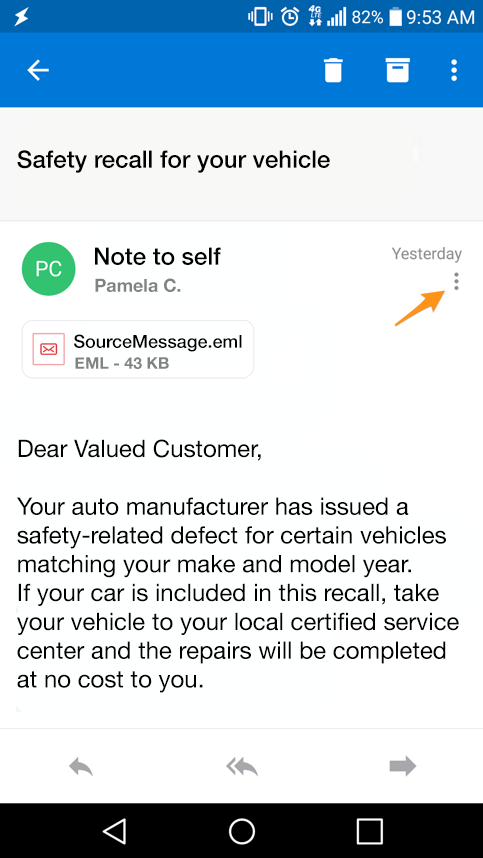
- Click the Phish Alert icon.
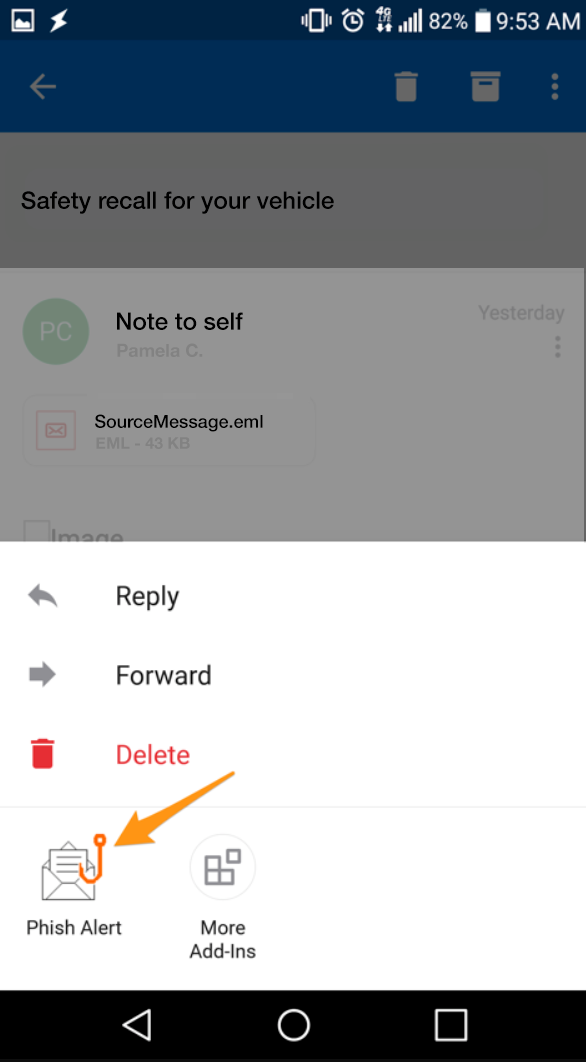
- In the prompt that opens, click Mobile Phish Alert to report the email.
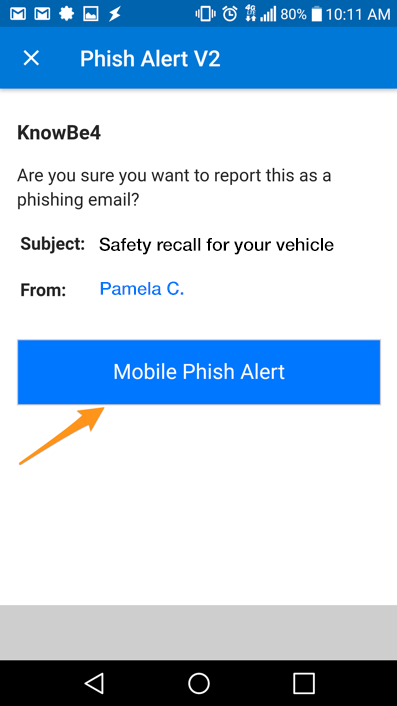
- After you click Mobile Phish Alert, a message will display that congratulates you for reporting the email. To close this message, click OK.

Using the PAB in the Microsoft Outlook Mobile App for Apple iOS
If you use the Microsoft Outlook app for Apple iOS, follow the steps below to report an email:
- Open the email that you would like to report.
- Click the … button at the top-right corner of the screen.
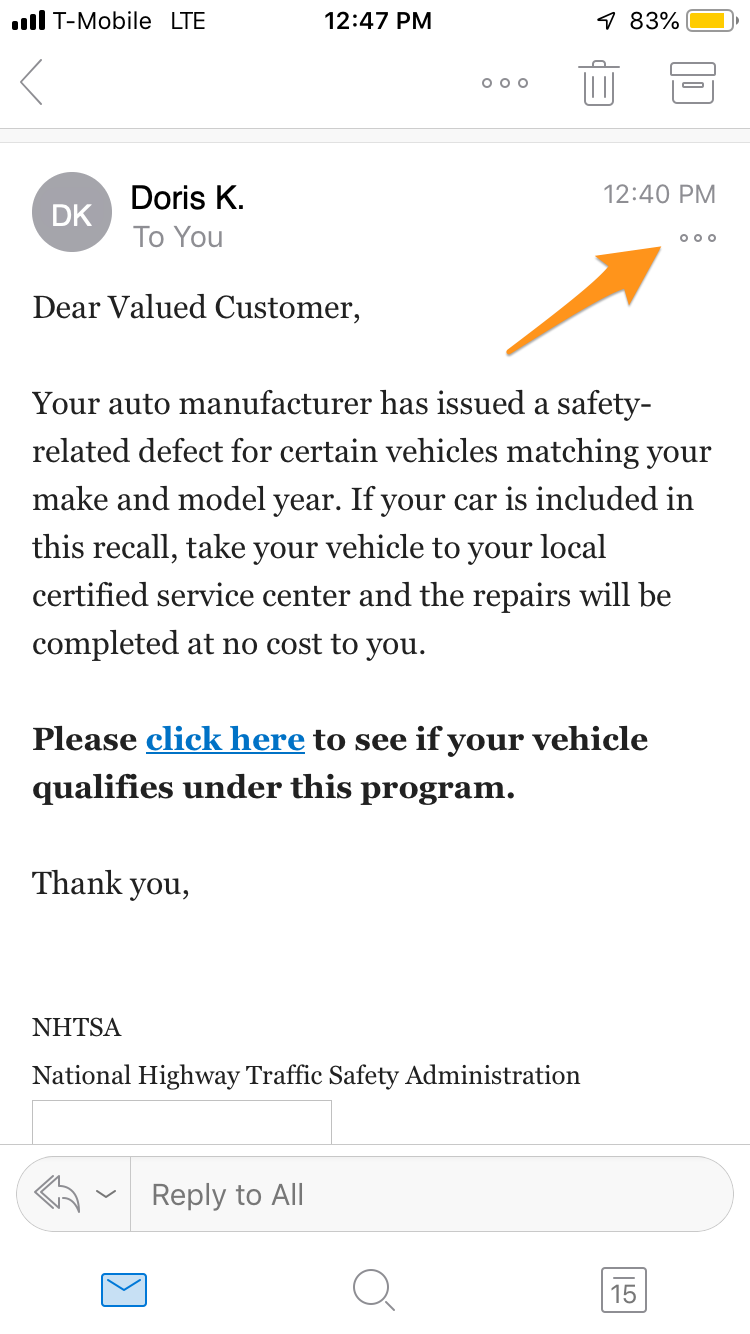
- Click the Phish Alert icon.
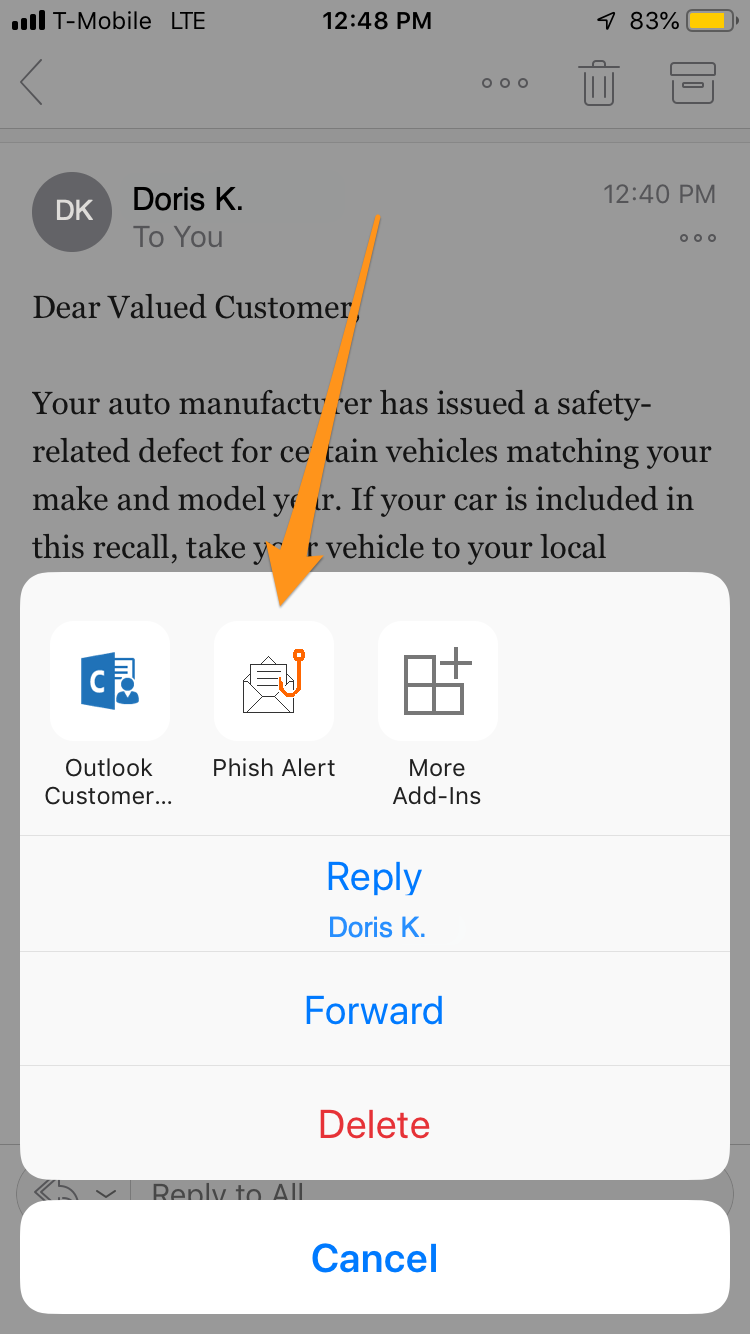
- In the prompt that opens, click Phish Alert again to report the email.
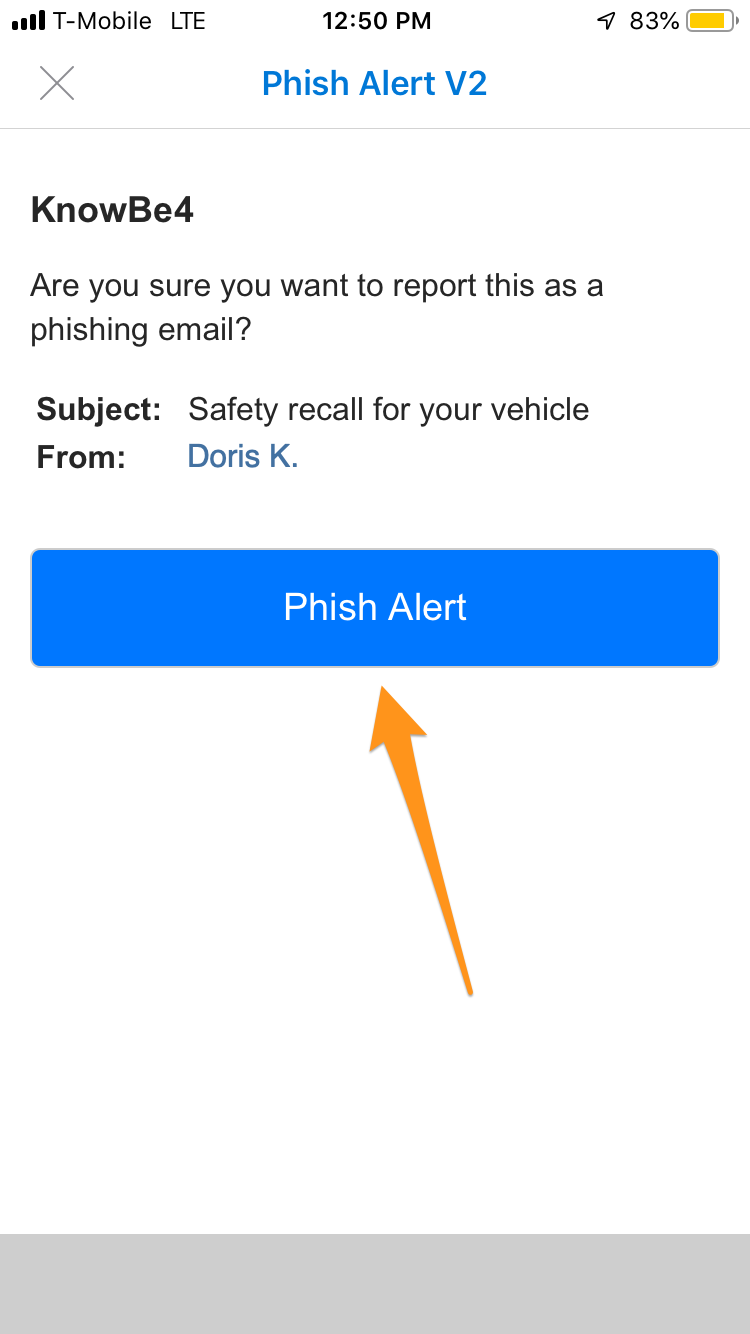
- After you click Phish Alert again, a message will display to congratulate you for reporting the email. To close this message, click OK.

Why Should I Use the PAB?
When you use the PAB to report suspicious emails, you can help keep Gordon safe from security threats. The reported emails are sent to CTS for analysis, which will help keep CTS informed about potential phishing emails that their employees receive. Once CTS is aware of potential threats, they can help Gordon stay safe from future attacks.
Questions? Comments?
Call: 978-867-4500
Email: [email protected]
Visit Us: Jenks 317
