Tip: Start typing in the input box for immediate search results.
Reporting a Phishing Email from a Shared Mailbox
Reporting a Phishing Email from a Shared Mailbox
Reporting Phishing when you're using a Shared Mailbox is very easy. It's a great way to report potentially malicious emails such as phishing emails. When you report a potentially malicious email, you can help keep Gordon safe from cyberattacks.
See the sections below to learn how to report a phishing email using a shared mailbox and why you should do so.
When Should I attach the phishing email and send to "[email protected]"?
You should attach the phishing email and send to "[email protected]" to report any suspicious emails or potential phishing emails. The email will be forwarded to the Center for Technology Services (CTS) at Gordon College.
You should not attach the email and send to "[email protected]" to report spam or marketing emails. You can delete these types of emails or add the sender or sender's email domain to a block list.
Note: If you need help adding a sender to a block list, contact your supervisor or CTS.
How Do I report a phishing email in a shared mailbox? (Using Microsoft Outlook Application)
The PAB (Phish Alert Button) is specific to user mailboxes and will provide an error if you try to use it while in the inbox of a shared mailbox (a mailbox you have access to through your own email but don't have the passphrase of). The steps for reporting an email from a shared mailbox are simple. Like when you report an email using the PAB, when you report an email in a shared mailbox, the reported email will be forwarded to CTS regardless of the app that you're using.
Save the phishing email message as a file
Outlook gives you several options for saving an email message. A message that you receive, for example, can be saved as a file on your computer or in another folder in Outlook.
Save a message as a file on your computer
- Double-click to open the message you want to save, and on the File menu, click Save As.
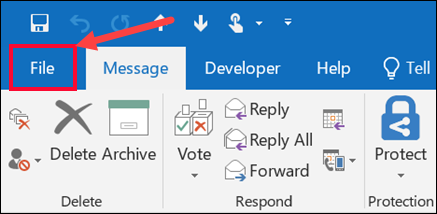
- In the Save as dialog box, in the Folder pane, choose a folder, and then the location in that selected folder where you want to save the file.
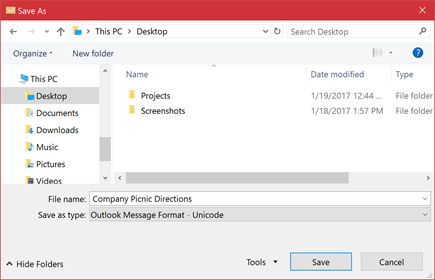
- In the File name box, type a name for the file.
- In the Save as type list, accept the default type (.eml).
- Start a new email.
- Add "[email protected]" as the recipient.
- Leave the subject and body empty. If there is content there (such as a signature), delete it.
- Attach the .eml file that you saved previously.
- Alternatively, you can open a new email then drag the phishing email straight from your inbox into the new email as an attachment
- Alternatively, you can open a new email then drag the phishing email straight from your inbox into the new email as an attachment
- Click Send to report the suspicious email.
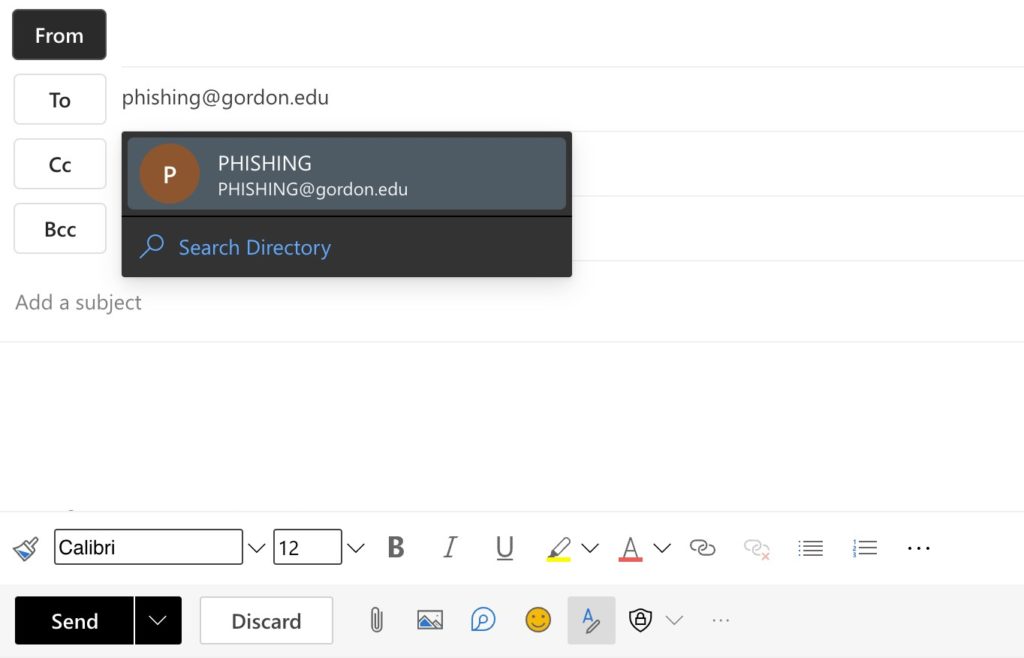
Why Should I report phishing emails using this method?
When you attach the phishing email to report suspicious emails, you can help keep Gordon safe from security threats. The reported emails are sent to CTS for analysis, which will help keep CTS informed about potential phishing emails that their employees receive. Phishing emails are also processed by AI to determine their threat level. If the AI is able to verify with high confidence that the reported phishing email is a threat, it will automatically quarantine that email in all other user's mailboxes. This can substantially reduce the scope of a security issue caused by a phishing attack. In addition, it allows CTS to be made aware of potential threats, so we can help Gordon stay safe from future attacks.
Questions? Comments?
Call: 978-867-4500
Email: [email protected]
Visit Us: Jenks 317
