Tip: Start typing in the input box for immediate search results.
Multifactor Authentication (MFA)
Multifactor authentication (MFA) is an additional security measure that will require a second verification method to prevent unwanted parties from gaining access to your account.
The following directions only apply if you are setting up MFA for the first time or if CTS has reset your MFA contact methods so you can go through the process again. If you:
-have had your MFA contact methods reset by CTS and you have received confirmation from CTS that this has been done
-if this is your first time setting up MFA, login to http://mail.gordon.edu. You will be prompted to setup MFA on login.
1. Download the Microsoft Authenticator app shown below. If you don't have the Microsoft Authenticator App, you can download it from your phone's app marketplace or here.
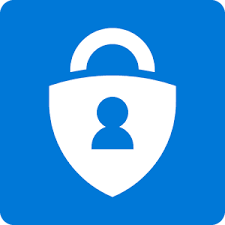
2. Click "Set it up now" (Access this by clicking this link here)
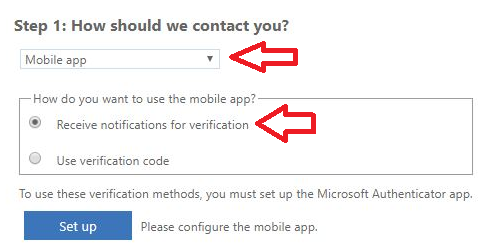
3. The website will then display a QR code, 9-digit code, and an activation URL.
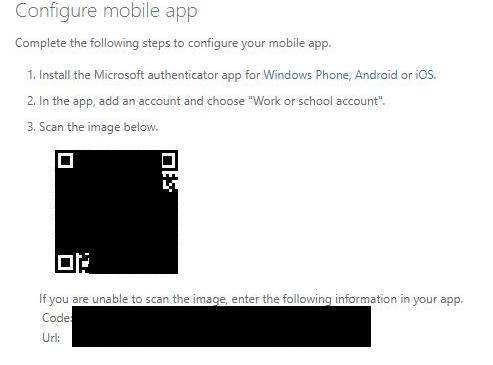
4. Go to the Microsoft Authenticator App.
Click "add an account", "work or school account" and then either scan the QR code (Camera must be enabled on the app) or type in the 9-digit code and the URL.
*If you have trouble scanning the code on Wi-Fi try using cellular data instead.
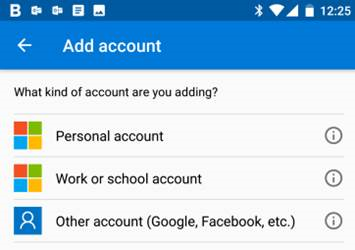
5. Make sure you are receiving an approve or deny pop-up as in the picture below. If you are not, then you need to go back to step one and make sure you have picked “Notify me by app”. Use the smartphone application to approve your Office 365 MFA login.
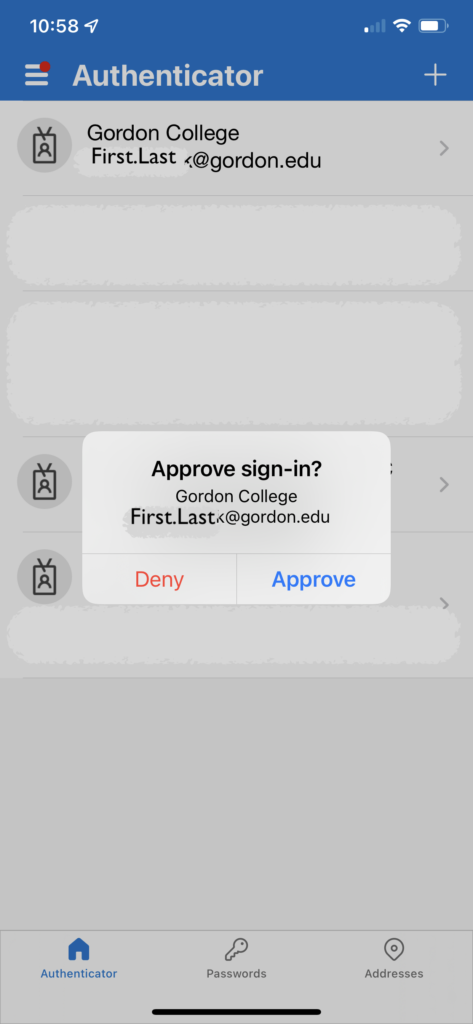
6. Once you hit 'Approve', be sure to save your options. You will then be asked to 'Verify Preferred Options' and you will need to hit 'Approve' again.
7. (Optional) On the next screen you will receive an app passphrase which is for the Outlook client on your workstation. An app passphrase REPLACES your normal passphrase on some mail clients that do not support MFA like Apple Mail, iOS Mail, Android E-mail, and several others. Use a different app passphrase for each device that you use.
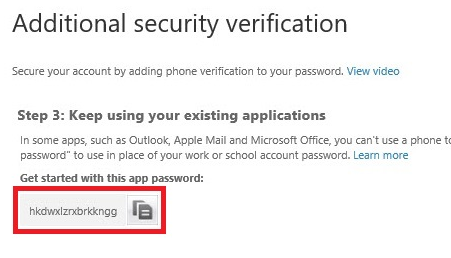
8. Click "Finished" to complete setup.
The Microsoft Authenticator app can inform you when someone is trying to log into your account. If you trust the person using your account you can verify it through the app if you do not know where the notification came from be sure to deny the verification. It would be advisable to change your account passphrase if you receive an unknown notification.
Questions? Comments?
Call: 978-867-4500
Email: [email protected]
Visit Us: Jenks 317
