Tip: Start typing in the input box for immediate search results.
Canon/Papercut Scanning Workflow for CBMW
Scan to Network File Workflow
This video outlines how to scan documents for sending to a folder (network location) on a PaperCut enabled Gordon copier.
Let's go over the scan to CBMW Scan Folder folder feature.
- When you approach the device you may need to wake it from an energy saver or sleep mode. To wake the device, touch the device's panel.
- Place the document face down on the glass or use the document tray to scan your document.
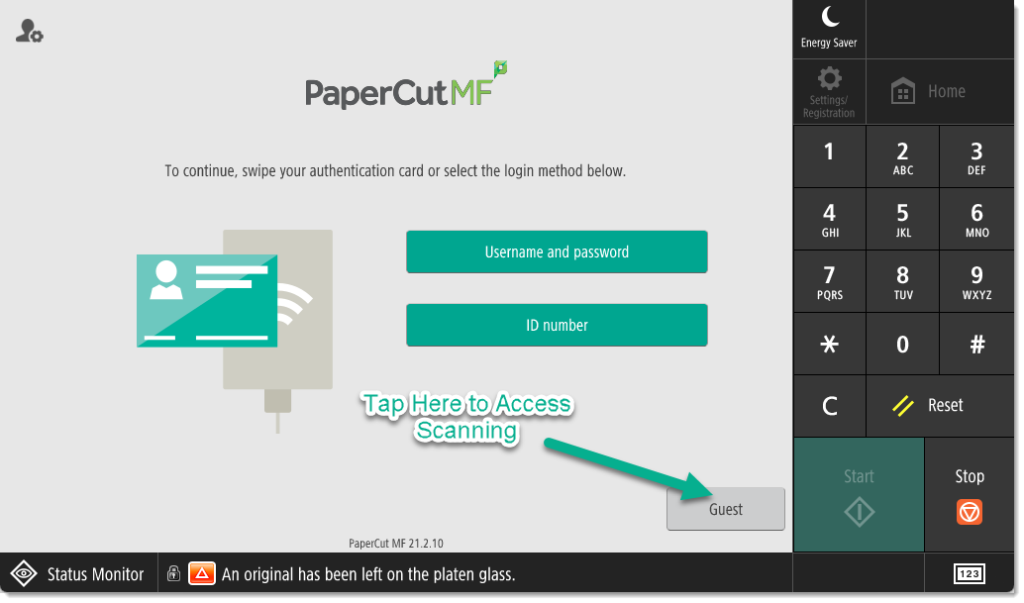
- Note: if you need to know how to map this location on your computer click here: https://cts.gordon.edu/knowledge/map-a-network-drive-in-windows-10-7/
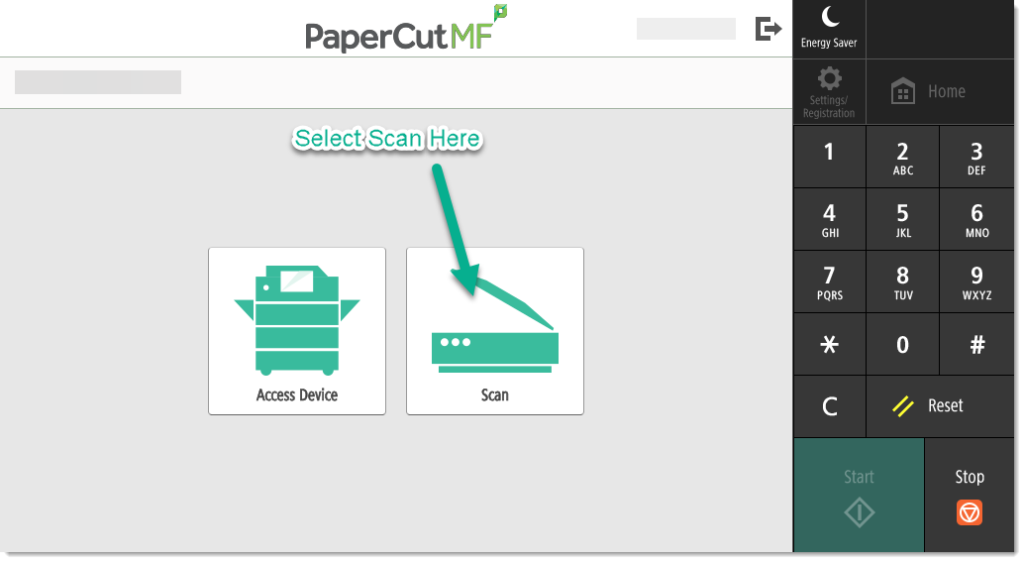
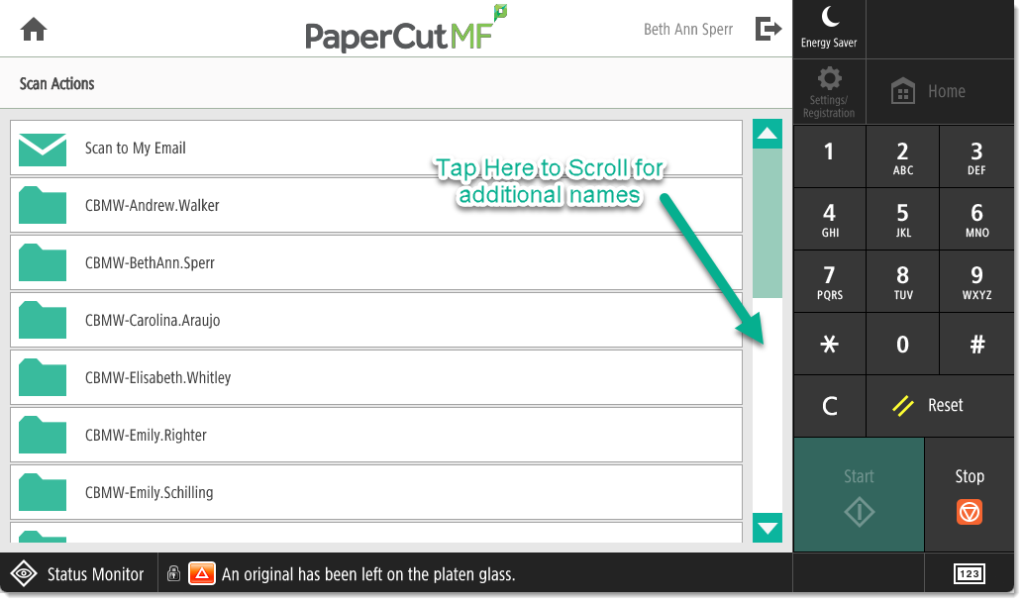
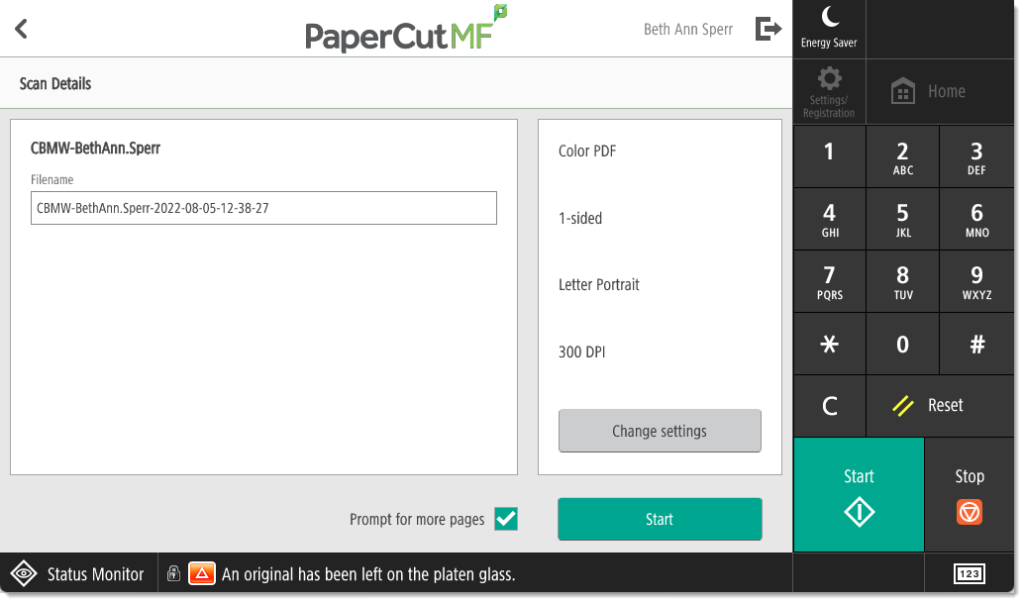
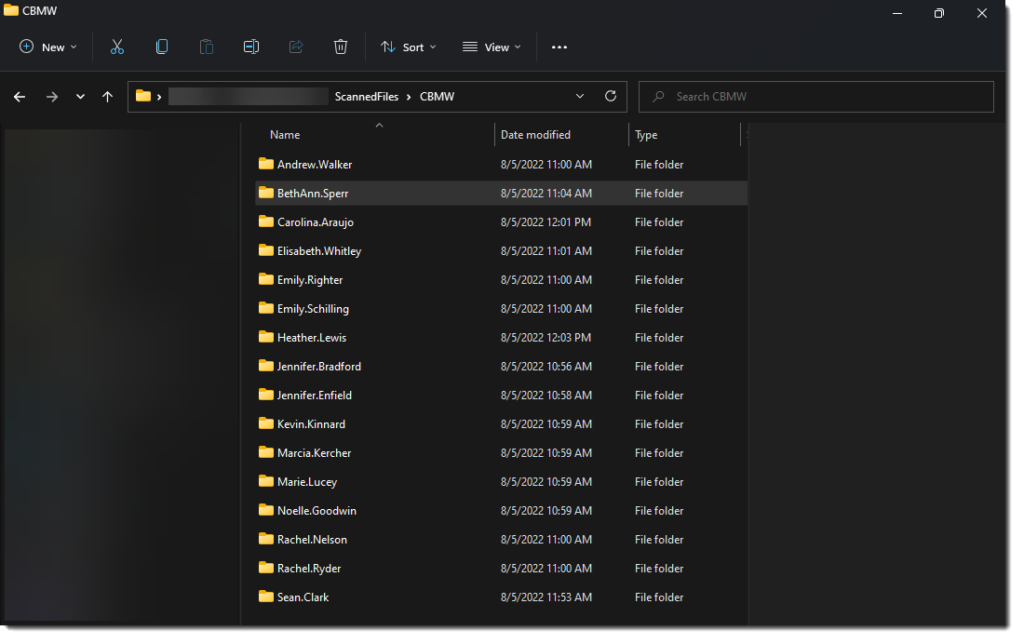
- Once the scan is processed select Finish, then Start.
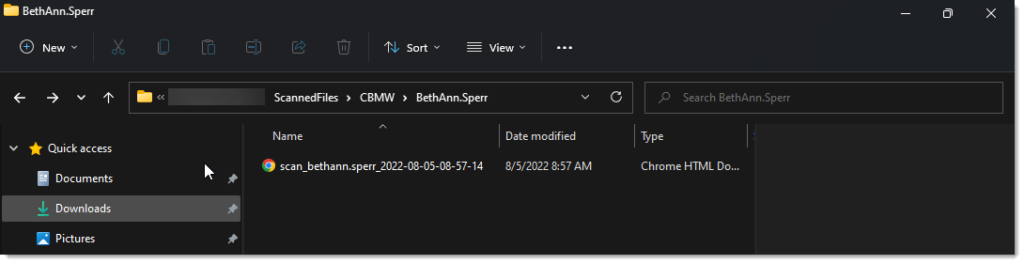
- To log out, simply tap the Logout button on the device's screen.
Note: If you forget to log out, the device will log you out automatically after 60 seconds.
Congratulations! You are now ready to scan with a Gordon's Canon Copiers, enabled with PaperCut.
Scan to OneDrive Workflow
- You may have to wake the device from an energy saver or sleep mode.
- Place the document face down on the glass or use the document tray to scan your document.
- To wake the device, touch the device's panel.
- Locate the access badge reader on the device and tap your badge to log in.
- From the home screen select Scan, then "Gordon OneDrive Account.
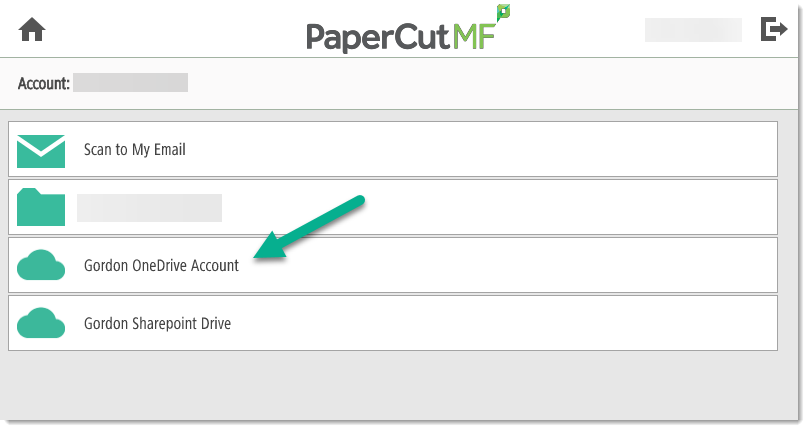
- Verify the details of your scan, then select Start.
- Once the scan is processed, select Finish,
- Once the scans are complete, select Send. You will receive an initial, one time email asking for permission from Papercut to send files on behalf of you to your Gordon OneDrive Account.
- To log out, simply tap the Logout button on the device's screen. (If you forget to log out, the device will log you out automatically after 60 seconds.)
Scan to Email Workflow
This video outlines how to scan documents to send to an email on a PaperCut enabled Gordon copier.
Let's check out the Scan to Email workflow
- You may have to wake the device from an energy saver or sleep mode.
- Place the document face down on the glass or use the document tray to scan your document.
- To wake the device, touch the device's panel.
- Locate the access badge reader on the device and tap your badge to log in.
- From the home screen select Scan, then Email.
- Verify the details of your scan, then select Start.
- Once the scan is processed, select Finish, then Start.
- Once the scans are complete, select Send. Your scans will be in your inbox.
- To log out, simply tap the Logout button on the device's screen. (If you forget to log out, the device will log you out automatically after 60 seconds.)
Congratulations! You are now ready to print with Gordon's Canon Copiers, enhanced with PaperCut.
Access Without A Gordon ID
This video outlines how to access a PaperCut enabled Gordon Copier without an access badge.
Let's cover how to access a device without a Gordon ID.
- You may have to wake the device from an energy saver or sleep mode. To wake the device, touch the device's panel
- On the device's panel, select Username and Password.
- Select the username box; input your Gordon email address, then select “OK”.
- Select the passphrase box; input your passphrase, then select "OK".
- Back at the login screen, select Login to access the device.
- To log out, simply tap the logout button on the device's screen. (If you forget to log out the device will log you out automatically after 60 seconds.)
Congratulations! You now have print/copy/scan access with Gordon's Copiers, enhanced with PaperCut.
