Tip: Start typing in the input box for immediate search results.
Overview of Canon/Papercut Workflows
Windows Computer Users: Printing Workflow
This video outlines the printing workflow on a PaperCut enabled Gordon Multi-Function .
Let's check out the printing workflow
- From the document, select "File" then "Print".
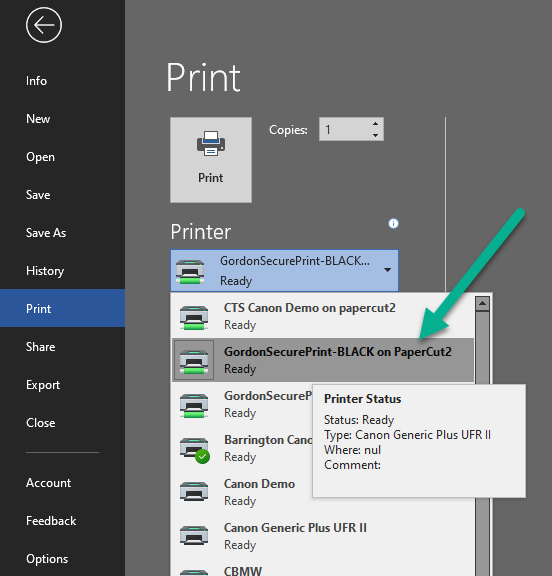
- Select Print, and simply walk up to any Multi-Function Device (copier).
- You may have to wake the device from an energy saver or sleep mode. To wake the device, touch the device's panel

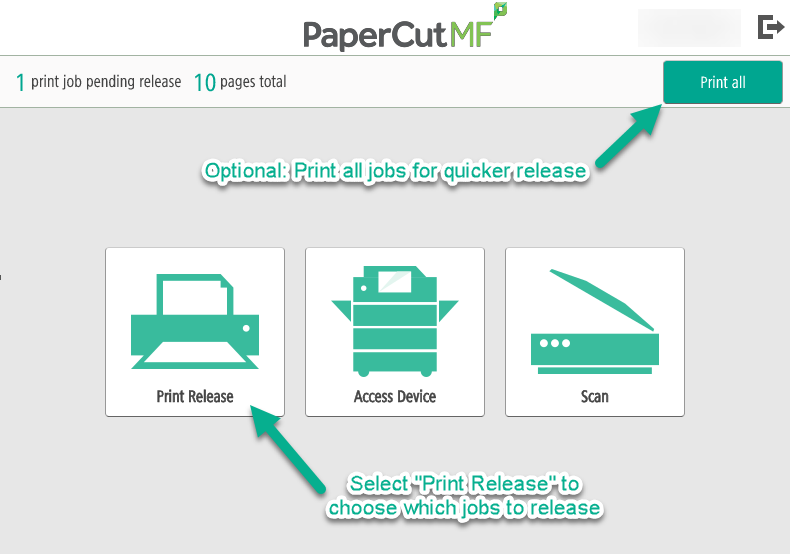
- You can also select the "Print All" button at the top right of the menu.
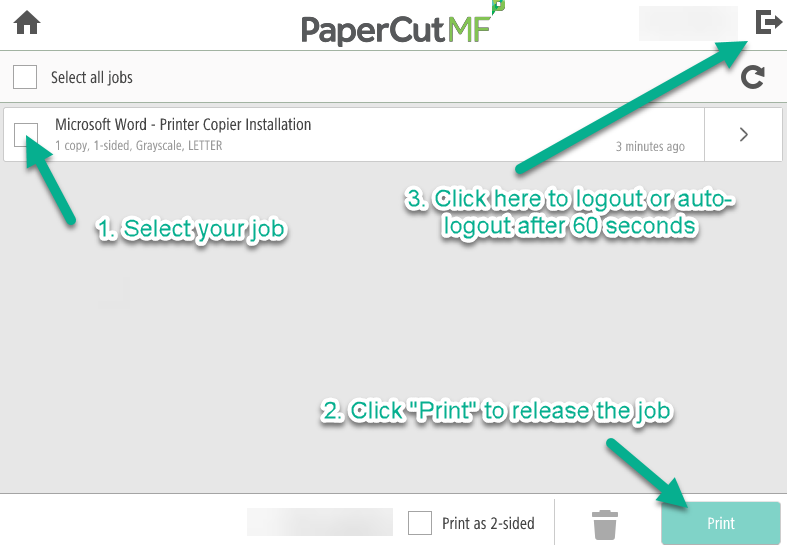
- To log out, simply tap the Logout button on the device's screen. (If you forget to log out, the device will log you out automatically after 60 seconds.)
Congratulations! You are now ready to print with Gordon's Canon Copiers, enhanced with PaperCut.
Canon/PaperCut Print Deploy for Mac Users
Apple Computer Users: PaperCut Print Deploy lets you see which printers you can print to and add other printers
It should be found automatically installed on your Gordon Managed Mac tool bar. If not, you can download it here:
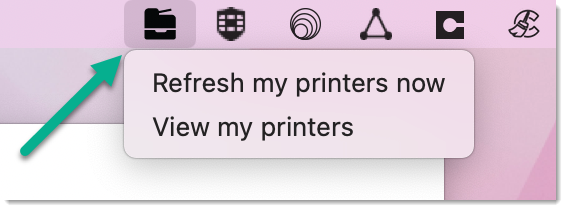
- The "View my printers" (shown above) list the printers that have been automatically installed for you. These are likely to be the ones you’ll use the most.
- However, depending on how your system is set up, there might also be other printers you can use.
- CTS will often make other printers available if you move between different locations, or for using a special printer, like a plotter. You can find and install these printers via the Add printers list
Print using the automatically installed printers
What do I do if I see a sign-on screen?
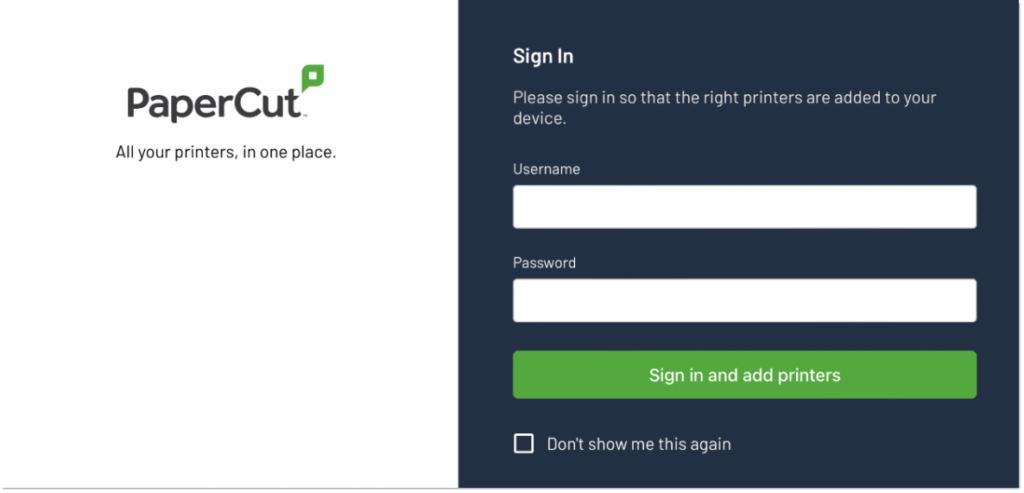
The first time you use Print Deploy, the My printers tab lists all the printers that have been automatically installed. You can use any of these to print right away. You can also install other printers.
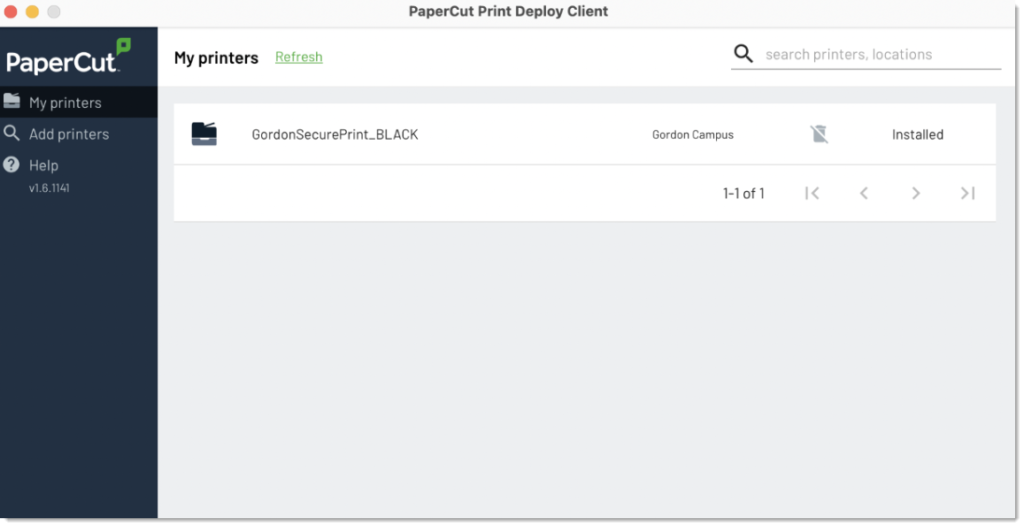
Missing a printer?
If any of the printers that were supposed to automatically install failed to install, you can click Install to try again. If it still fails, contact us.
Get the latest and most up-to-date printers
At any time, to make sure you have the latest printers that CTS has set up for you, click Refresh at the top of the Print Deploy client screen. When you are signed out, your computer automatically retrieves the updates in the background.
Uninstall a printer
- You can uninstall any print queue that has the Trash icon next to it. Just click the icon.
- You can’t uninstall printers that are automatically installed on your computer.
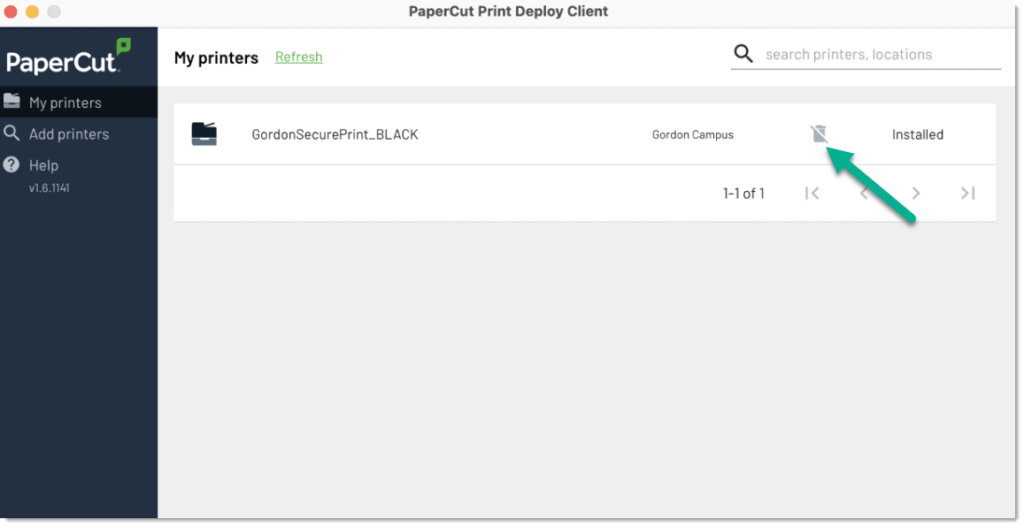
Scan to Network Workflow
This video outlines how to scan documents for sending to a network folder (network location) on a PaperCut enabled Gordon copier.
Let's go over the scan to home folder feature.
- When you approach the device you may need to wake it from an energy saver or sleep mode. To wake the device, touch the device's panel.
- Place the document face down on the glass or use the document tray to scan your document.
- Locate the access badge reader on the device and tap your badge to log in from the home screen.
- Select Scan, then Home Folder.
- Verify the details of the requested scan and select Start.
- Once the scan is processed select Finish, then Start.
- When the scans are complete select Send. Your scans will be in your home folder.
- To log out, simply tap the Logout button on the device's screen.
Note: If you forget to log out, the device will log you out automatically after 60 seconds.
Congratulations! You are now ready to scan with a Gordon's Canon Copiers, enabled with PaperCut.
Scan to Email Workflow
This video outlines how to scan documents to send to an email on a PaperCut enabled Gordon copier.
Let's check out the Scan to Email workflow
- You may have to wake the device from an energy saver or sleep mode.
- Place the document face down on the glass or use the document tray to scan your document.
- To wake the device, touch the device's panel.
- Locate the access badge reader on the device and tap your badge to log in.
- From the home screen select Scan, then Email.
- Verify the details of your scan, then select Start.
- Once the scan is processed, select Finish, then Start.
- Once the scans are complete, select Send. Your scans will be in your inbox.
- To log out, simply tap the Logout button on the device's screen. (If you forget to log out, the device will log you out automatically after 60 seconds.)
Congratulations! You are now ready to print with Gordon's Canon Copiers, enhanced with PaperCut.
Access Without A Gordon ID
This video outlines how to access a PaperCut enabled Gordon Copier without an access badge.
Let's cover how to access a device without a Gordon ID.
- You may have to wake the device from an energy saver or sleep mode. To wake the device, touch the device's panel
- On the device's panel, select Username and Password.
- Select the username box; input your Gordon email address, then select “OK”.
- Select the passphrase box; input your passphrase, then select "OK".
- Back at the login screen, select Login to access the device.
- To log out, simply tap the logout button on the device's screen. (If you forget to log out the device will log you out automatically after 60 seconds.)
Congratulations! You now have print/copy/scan access with Gordon's Copiers, enhanced with PaperCut.
