Tip: Start typing in the input box for immediate search results.
How to connect to a remote computer from a non-Gordon-managed Windows Computer
1. On your Windows Computer, click the Start button and search for "remote desktop" . Click on the search result, Remote Desktop Connection.
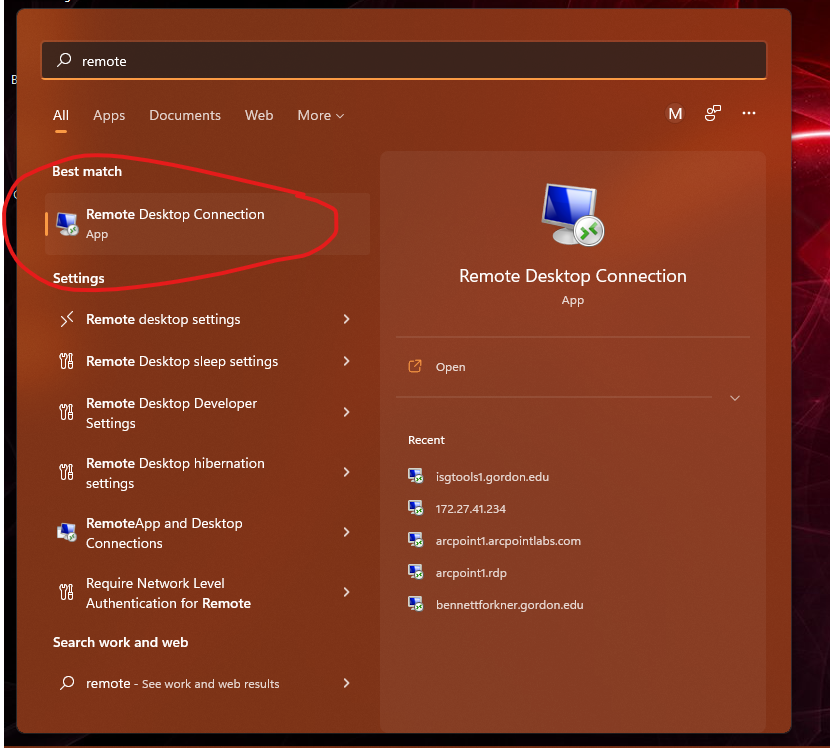
2. Enter the full name of the server that you are trying to connect to (ex. gc08999.gordon.edu)
a. Click Show Options at the bottom and select Advanced at the top right.
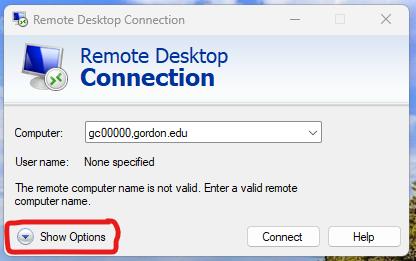
3. Click Settings and select Use these RD Gateway server settings (if not already selected).
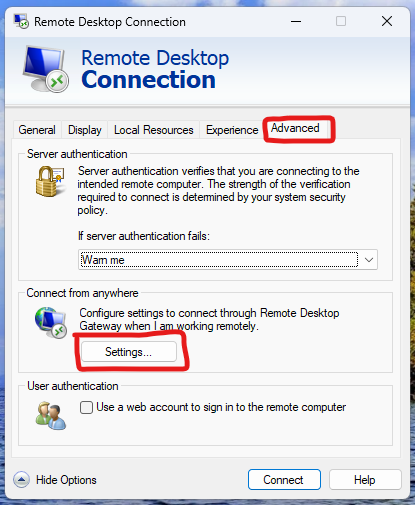
4. Enter the address, RD-Gateway1.gordon.edu in the Server name field.
5. Deselect Bypass RD Gateway server for local addresses.
a. For ease-of-use, select Use my RD Gateway credentials for the remote computer. Otherwise, you will have to enter your username & passphrase twice.
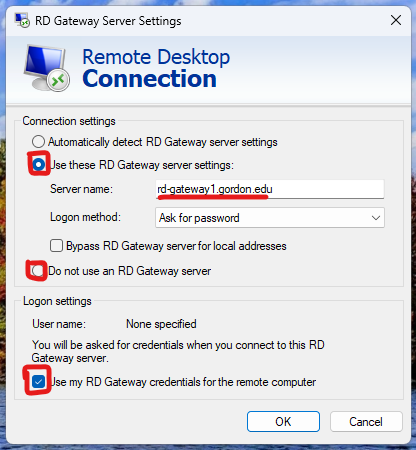
6. Press Ok to close the window and click Connect.
7. Specify the domain credentials (for example, [email protected] as username) for Remote Desktop Gateway in RD Gateway Server Credentials.
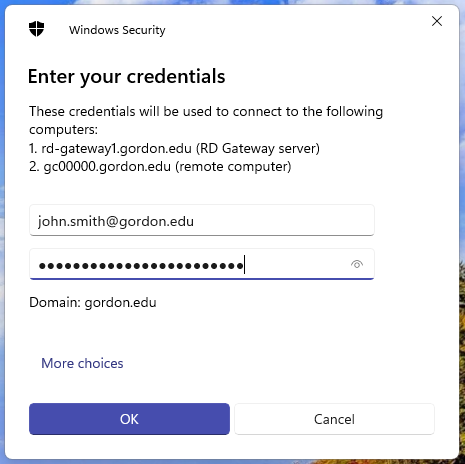
8. Press Ok to open a remote desktop session, and be ready to receive a Microsoft "MFA" push notification on your phone.
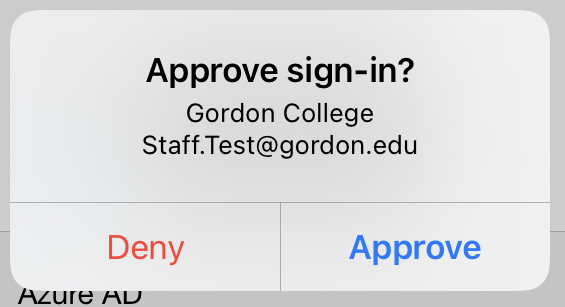
9. Once you approve the notification, the remote session with open to the remote Windows workstation.
