Need Technology Help?
Tip: Start typing in the input box for immediate search results.
Embedding Previous LMS Classroom Capture Video into Canvas
Table of Contents
If any embedded Panopto video content was migrated from your Blackboard course(s), it transferred to your Canvas course with the original Blackboard links associated and will need to be "re-embedded" into your new Canvas course(s).
It is important that you link to, or embed the content into, your Canvas course using the following instructions:
- 1. Email [email protected] requesting your Blackboard and Canvas Panopto users be merged together.
- 2. Open a web browser, navigate to gordon.instructure.com and login.
- 3. Select COURSES from the left-side menu and click the course where you wish to embed the Panopto video (Fig. 1).
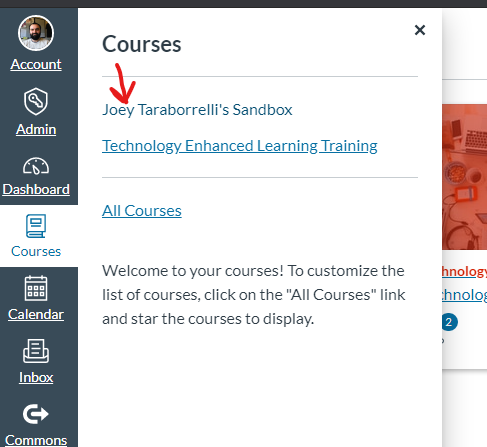
Fig. 1
- 4. Panopto videos can be embed anywhere you can edit the Canvas Course Text Editor (Fig. 2). The Text Editor can be found in Announcements, Assignments, Discussions, etc.

Fig. 2
- 5. To embed an old Classroom Capture, select the "APPS" button on thr right (looks like an electrical plug) (Fig. 3).
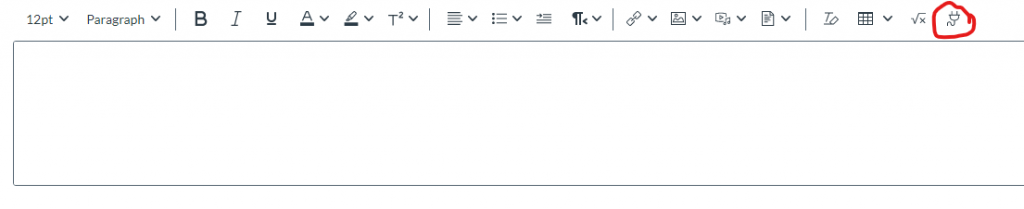
Fig. 3
- 6. Select CLASSROOM CAPTURE (Fig. 4).
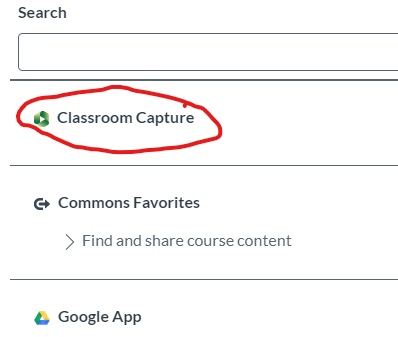
Fig. 4
- 7. Use the drop-down menu at the top to select the folder the recording in located in (Fig. 5).
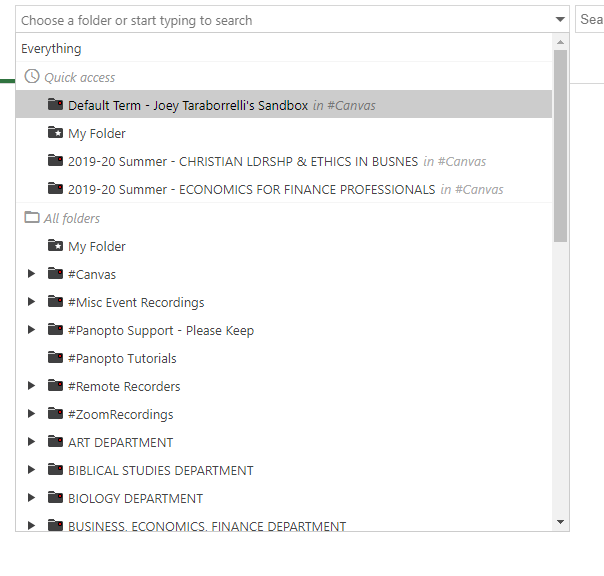
Fig. 5
- 8. Select the video you want to embed (Fig. 6).
Fig. 6
- 9. Make any adjustments to the settings at the bottom, then click INSERT (Fig. 7).
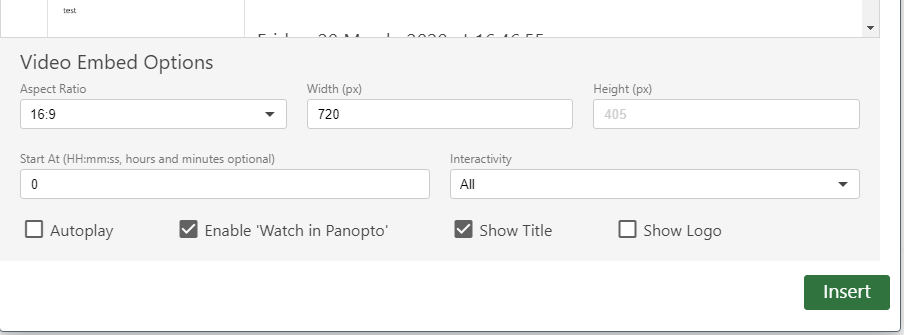
Fig. 7
- 10. The video will be embedded in the Text Editor (Fig. 8)
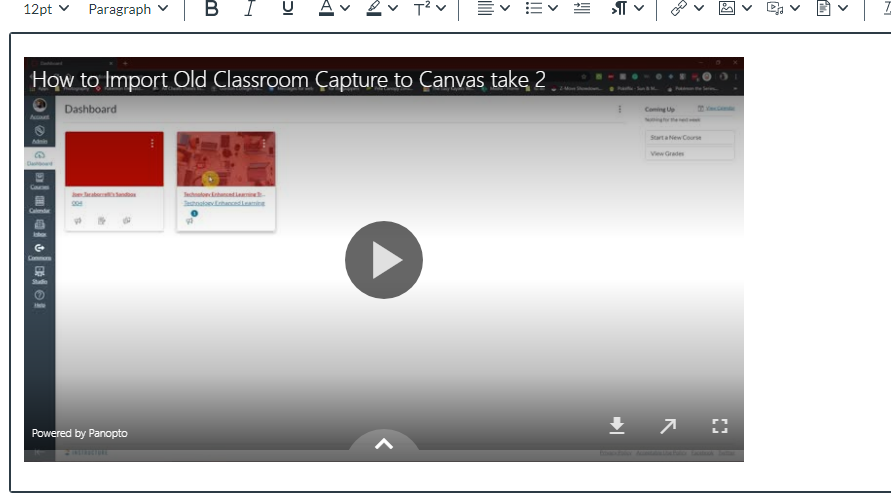
Fig. 8
- 11. Click SAVE or SAVE & PUBLISH at the bottom to save the Canvas page.
Access Media SOPs database to verify revision.
