Tip: Start typing in the input box for immediate search results.
Canon/Papercut: Faxing
Faxing with Papercut
To fax documents using the PaperCut-enabled Multifunction devices on campus, follow these steps:
**Faxing is setup on an as needed basis. If your department requires faxing services, please contact CTS to have faxing set up**
Sending the fax
Signing in to the Canon Device
To begin, swipe your card or log in to access the PaperCut functions.
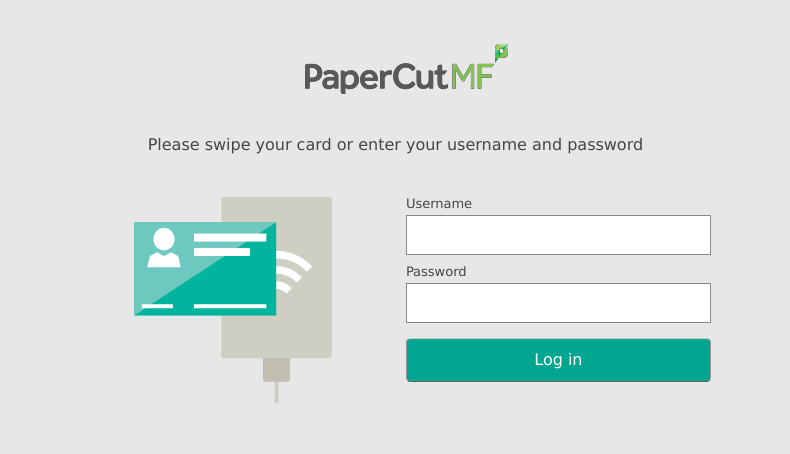
Select Scan option
On the PaperCut home screen, you'll find three options. The faxing method is accessible under the Scan tab.
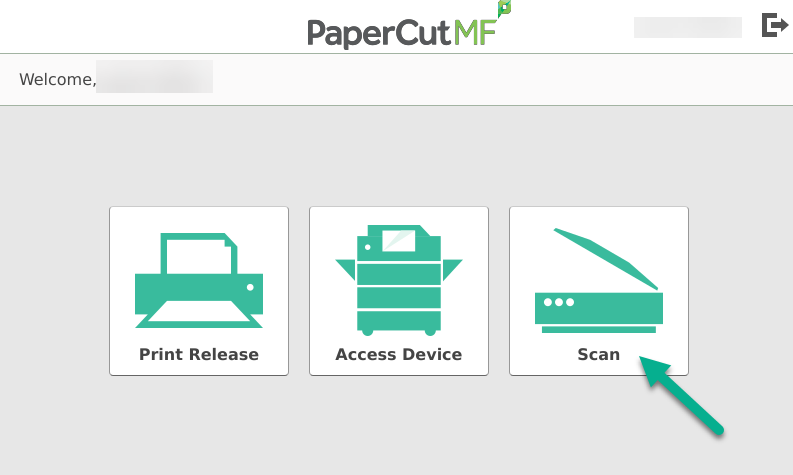
Select proper Fax Account
Once you're in the Scan tab, you'll find several scan actions to choose from. Locate and select the Fax scan action associated with the department you intend to fax on behalf of.
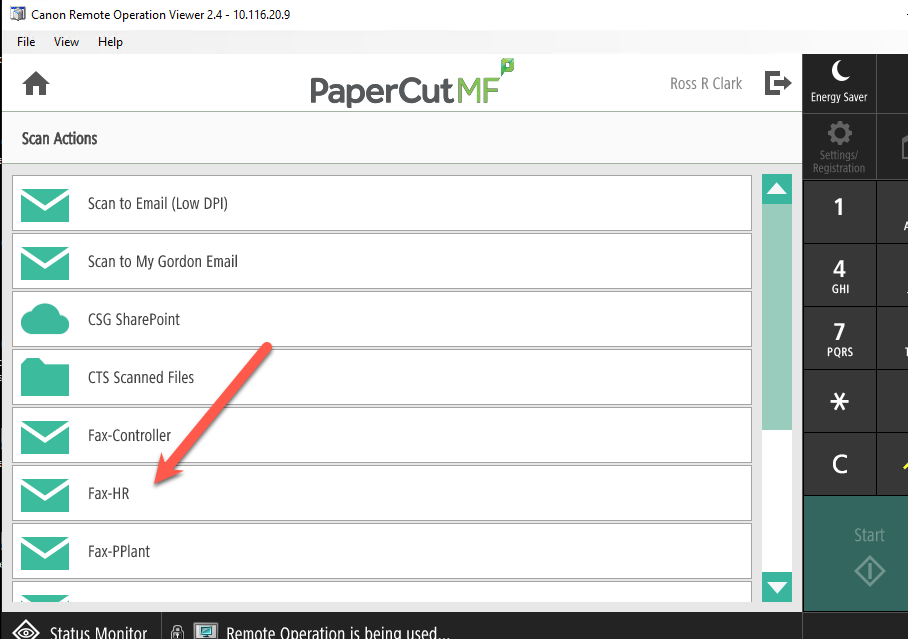
Configure details for the scan job
On the Scan Details page, you'll discover options to enter the appropriate fax number, excluding any spaces or separators, as well as set up the filename if desired, to change it from the pre-populated option. You can click the "Change settings" button to adjust the file type, orientation, and resolution of the output. Once all settings are correct, simply press "Start."
PLEASE NOTE: When entering the fax number you wish to send your document to you can omit the 1 at the start of the number and do not include any spaces or separators such as 123 456 7890 or 123-456-7890
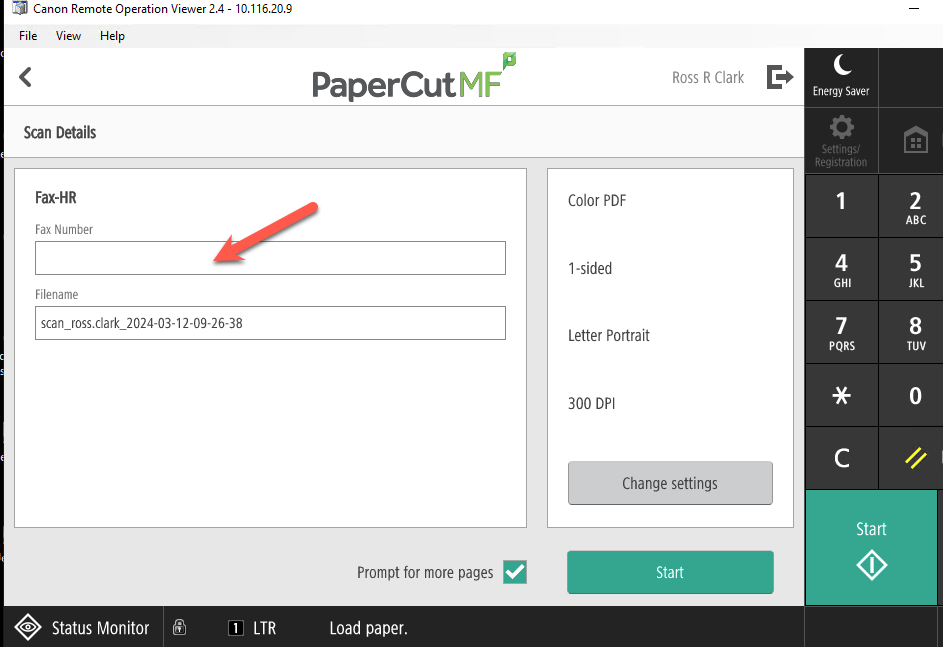
Send the fax
After configuring your fax job and selecting "Start," the copier will prepare to transfer the file to the fax provider, where it will be processed and sent to the recipient. A notification email will be sent from the fax provider, indicating either a success or failure message.
Email Confirmations
Success Message
When the email is received and processed successfully by the fax provider, expect an email similar to the one below, informing you that the fax has been sent
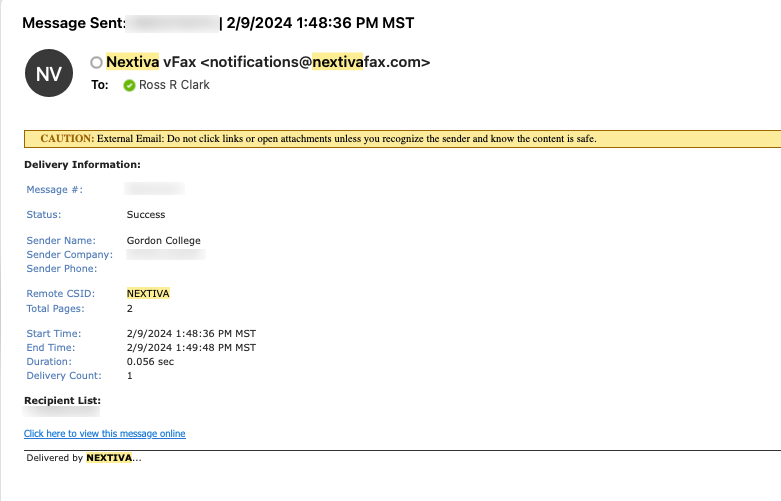
Failure Message
When an error is encountered, an email will be sent, outlining the particular error messages.
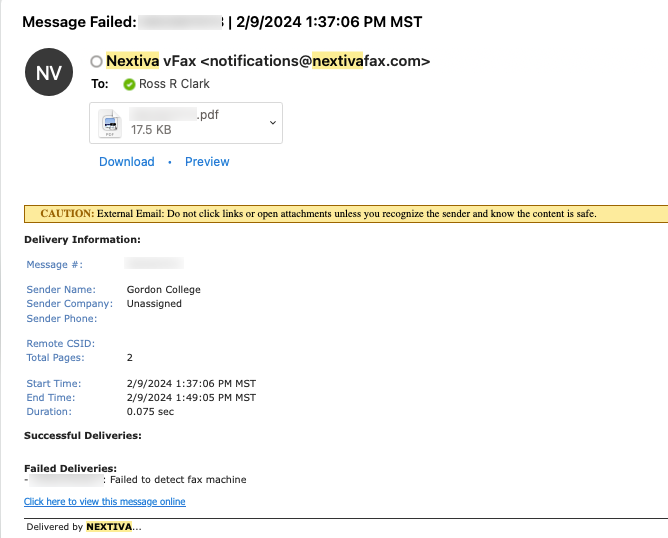
Receiving Faxes
When a fax is received for a department, an email is sent with the document attached, along with information about the sender.
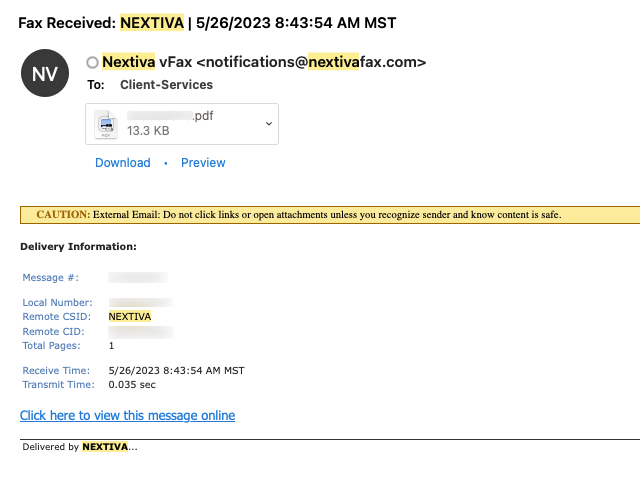
If you encounter any issues with this process or have further questions, please don't hesitate to reach out to CTS.
Questions? Comments?
Call: 978-867-4500
Email: [email protected]
Visit Us: Jenks 317
