Tip: Start typing in the input box for immediate search results.
Private or "incognito" browsing:
Private browsing is a privacy feature present in some Web browsers that disables Web cache, cookies, browsing history or any other tracking feature that the browser may have. This allows the user to browse the Web without leaving traces such as local data that can later be retrieved. One major feature of private browsing is disabling data storage through cookies, which is a way for websites to track and record a user’s activities.
Below is a guide on how to browse privately in Google Chrome and Apple Safari browsers.
Google Chrome
If you don’t want Google Chrome to remember your activity, you can browse the web privately in Incognito mode.
Computer
- On your computer, open Chrome.
- At the top right, click More
New Incognito Window.
- A new window appears. In the top corner, check for the Incognito icon
.
You can also use a keyboard shortcut to open an Incognito window:
- Windows, Linux, or Chrome OS: Press Ctrl + Shift + n.
- Mac: Press ⌘ + Shift + n.
You can switch between Incognito windows and regular Chrome windows. You'll only browse in private when you're using an Incognito window.
You can also choose to block third-party cookies when you open a new Incognito window. Learn more about cookies.
Android
- On your Android phone or tablet, open Chrome
.
- To the right of the address bar, tap More
New Incognito tab.
- A new window appears. In the top left, check for the Incognito icon
.
If you see the message "Taking screenshots isn't allowed by the app or your organization," open the webpage in a normal Chrome tab.
You can switch between Incognito tabs and regular Chrome tabs. You only browse in private when you use an Incognito tab.
You can also choose to block third-party cookies when you open a new Incognito window. Learn more about cookies.
Lock Incognito tabs when you leave Chrome
Anyone who uses your device can access Incognito tabs you leave open. To keep your Incognito tabs open and not viewable by other device users, you can lock them.
Important: Some of these steps work only on Android 11 and up. Learn how to check your Android version.
- On your Android phone, open Chrome
.
- Tap More
Settings
.
- Tap Privacy and security.
- Turn on Lock Incognito tabs when you leave Chrome.
Close Incognito mode to stop private browsing
Incognito mode runs in a separate tab from your normal Chrome tabs.
If you have an Incognito tab open and you open another one, your private browsing session will continue in the new tab. To exit Incognito mode, close all Incognito tabs.
- On your Android phone or tablet, open Chrome
.
- At the top right, tap Switch tabs
. On the right, you'll see your open Incognito tabs.
- At the top right of your Incognito tabs, tap Close
.
What happens when you browse privately
- Chrome doesn't save your browsing history, cookies and site data, or information entered in forms.
- Files you download and bookmarks you create are kept.
- Your activity isn’t hidden from websites you go to, your employer or school, or your internet service provider.
Learn more about how private browsing works.
iPhone & iPad
- On your iPhone or iPad, open the Chrome app
.
- Tap More
New Incognito Tab
. A new Incognito tab opens.
Tips:
- To check if you're privately browsing, tap Switch tabs
.
- Swipe right to find whether you have any open Incognito tabs. An Incognito tab has the Incognito icon
at the top.
- Your browsing activity is only private when you're in an Incognito tab.
You can switch between Incognito tabs and regular Chrome tabs:
- On your iPhone or iPad, open the Chrome app
.
- At the bottom, tap Switch tabs
.
- On your iPhone, you can find:
- Switch tabs
at the bottom.
- More
Settings
at the bottom right.
- Switch tabs
- On your iPad, you can find:
- Switch tabs
at the top.
- More
Settings
at the top right.
- Switch tabs
- On your iPhone, you can find:
- Swipe right or left to switch between Incognito tabs and regular Chrome tabs.
Apple Safari
Browse privately in Safari on iPhone
You can view the Privacy Report and adjust settings in the Safari app ![]() to keep your browsing activities private, and help protect yourself from malicious websites.
to keep your browsing activities private, and help protect yourself from malicious websites.
Visit sites privately
You can use Private Browsing Mode to open private tabs, which don’t appear in History on iPhone or in the list of tabs on your other devices.
- Tap
 .
. - Tap
 in the center of the tab bar at the bottom of the screen, then tap Private.Tabs in the Private Tab Group aren’t shared with your other Apple devices, even if you’re signed in with the same Apple ID.
in the center of the tab bar at the bottom of the screen, then tap Private.Tabs in the Private Tab Group aren’t shared with your other Apple devices, even if you’re signed in with the same Apple ID.
You can easily confirm that you’re in Private Browsing Mode by checking that the search field bar is gray or displays the word Private.
To hide the sites and exit Private Browsing Mode, tap ![]() , then tap
, then tap ![]() to open a different Tab Group from the menu at the bottom of your screen. The private sites reappear the next time you use Private Browsing Mode.
to open a different Tab Group from the menu at the bottom of your screen. The private sites reappear the next time you use Private Browsing Mode.
To close private tabs, tap ![]() , then swipe left on each of the tabs you want to close
, then swipe left on each of the tabs you want to close
Browse privately in Safari on Mac
When you browse privately, the details of your browsing aren’t saved, and the websites you visit aren’t shared with your other Apple devices.
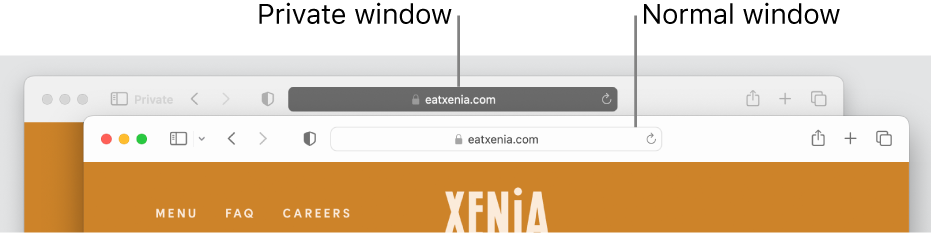
Browse privately one time
- In the Safari app
 on your Mac, choose File > New Private Window, or switch to a private window that’s already open.A private window has a dark Smart Search field with white text.
on your Mac, choose File > New Private Window, or switch to a private window that’s already open.A private window has a dark Smart Search field with white text. - Browse as you normally would.When you use a private window:
- Browsing initiated in one tab is isolated from browsing initiated in another tab, so websites you visit can’t track your browsing across multiple sessions.
- Webpages you visit and your AutoFill information aren’t saved.
- Your open webpages aren’t stored in iCloud, so they aren’t shown when you view all your open tabs from other Apple devices.
- Your recent searches aren’t included in the results list when you use the Smart Search field.
- Items you download aren’t included in the downloads list. (The items do remain on your computer.)
- If you use Handoff, private windows aren’t handed off to your iPhone, iPad, iPod touch, or other Mac computers.
- Changes to your cookies and website data aren’t saved.
Always browse privately
- In the Safari app
 on your Mac, choose Safari > Settings, then click General.
on your Mac, choose Safari > Settings, then click General. - Click the “Safari opens with” pop-up menu, then choose “A new private window.”If you don’t see this option, choose Apple menu
 > System Settings, click Desktop & Dock
> System Settings, click Desktop & Dock  in the sidebar, then turn on “Close windows when quitting an application” on the right. (You may need to scroll down.)
in the sidebar, then turn on “Close windows when quitting an application” on the right. (You may need to scroll down.)
Stop browsing privately
- In the Safari app
 on your Mac, close the private window, switch to a non-private Safari window, or choose File > New Window to open a non-private window.
on your Mac, close the private window, switch to a non-private Safari window, or choose File > New Window to open a non-private window. - Do any of the following to further enhance privacy:
- Delete any items you downloaded while using private windows.
- Close any other private windows that are still open, to prevent other people from using the Back button
 or Forward button
or Forward button  to see webpages you visited in those windows.
to see webpages you visited in those windows.
Besides using private windows, you can manage cookies and data stored by all websites and prevent cross-site tracking.
If you forget to use a private window, you can clear your browsing history.
See also:
Browse privately in Safari on iPhone
Browse privately in Safari on iPad
Questions? Comments?
Call: 978-867-4500
Email: [email protected]
Visit Us: Jenks 317
