Need Technology Help?
Tip: Start typing in the input box for immediate search results.
Canon/Papercut Scanning to Onedrive
Table of Contents
The following steps will allow you to scan documents directly to your Gordon issued Onedrive via the PaperCut enabled Multifunction devices on campus.
To begin, swipe your card or login to access the PaperCut functions.
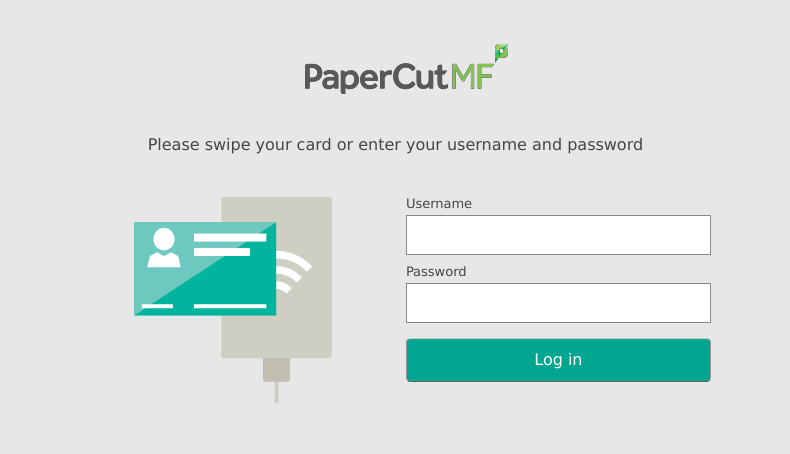
Select "Scan" on the PaperCut home screen.
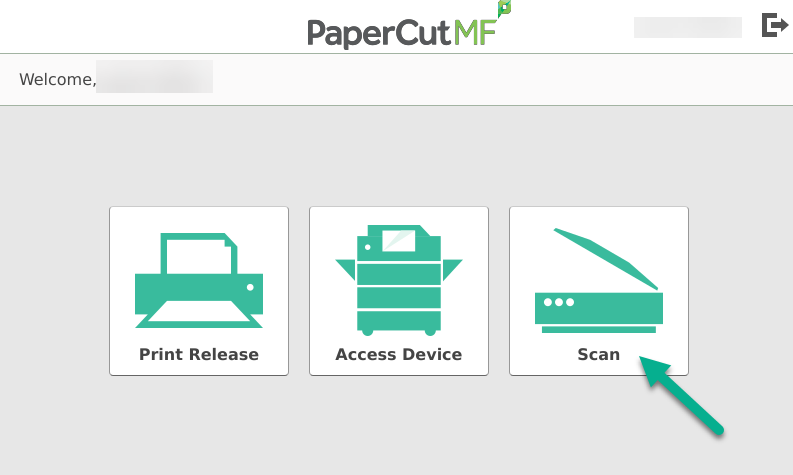
Select "Gordon Onedrive Account" on the Scan Actions page.
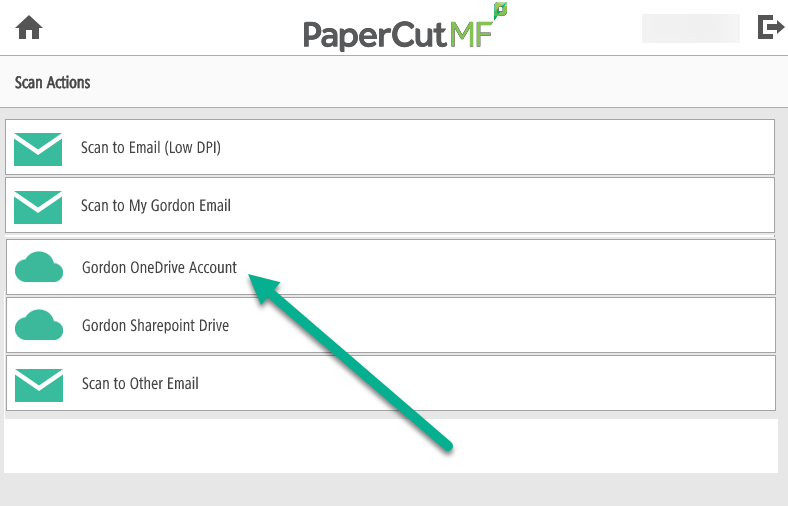
On the Scan Details page, you will see the path in your Onedrive where the file will save, the file name which is user editable, and the scan settings. You can click the "Change settings" button to make adjustments to the filetype, orientation, and resolution of the output. When all of the settings are correct, press "Start."

On your first scan attempt, you will need to login to your Onedrive to grant "Scans for PaperCut MF" access to your Onedrive. You will receive an email with a button to login. This email will also show you the path where your scan will be saved. Click the "Login to OneDrive for Business" button and login using your Gordon email address and passphrase.

After you login, you will be presented a pop-up, explaining the permissions this connector needs to save your files to your Onedrive. If you would like to continue after reviewing the permissions, check the "Consent..." box and click the "Accept" button.

After agreeing to the permissions, you should be greeted by a success page like the one below.

Your scan will now be placed into the scan directory referenced above. On this initial scan and every scan after, you will receive an email notifying you that your scan was successful. This email also contains a direct link to the file via the green, "Go to your scan!" button.

Questions? Comments?
Call: 978-867-4500
Email: [email protected]
Visit Us: Jenks 317
